|
<< Click to Display Table of Contents >> Problems / Errors |
  
|
|
<< Click to Display Table of Contents >> Problems / Errors |
  
|
The most likely cause is that Synkronizer ended up under "Disabled Add-ins". This may occur when Excel is shut down or crashes while Synkronizer is busy.
Proceed as follows to re-enable Synkronizer:
| 1. | Click the Microsoft Office Button image, click Excel Options, and then click Add-Ins. |
| 2. | Check if Synkronizer 11 is listed under "Disabled Application Add-ins" (it should be listed under "Active Application Add-ins"). |
| 3. | Select & remove Synkronizer from the disabled category. It will then appear either in "Active Application Add-ins" or "Inactive Application Add-ins". If it is listed under "inactive" then go to the ComAdd-in dropdown and activate it. |
Now the Synkronizer logo should be visible in the toolbar. If not, proceed as follows:
| 1. | Open the Windows Explorer and select the following directory: C:\Program Files\Synkronizer\Synkronizer 11 |
| 2. | Double-click the file AddinLoad.bat. |
| 3. | Select 1) Load in Current User (HKCU). |
| 4. | Close the window. |
This error indicates that you have too rigorous restrictions in the Trusted Center of Excel. Proceed as follows to solve this:
| 1. | Verify that you have installed the latest build of Synkronizer 11. |
| 2. | Open Excel and select File » Options » Trust Center » Trust Center Settings... |
| 3. | Select tab "Trusted Publishers" |
| 4. | Verify that "XL Consulting GmbH" is listed in the dialog box. |
| 5. | Select tab "Add-ins" |
| 6. | Verify that no add-ins are disabled. |
| 7. | Select tab "File Block Settings" |
| 8. | Verify that the "Excel 2007 and later Add-in Files" can be opened. |
| 9. | Re-start Excel |
| 1. | Open Excel |
| 2. | Choose File » Open/Browse C:\Program Files\Synkronizer\Synkronizer 11\Synkronizer.11.xlam (the xlam is an Add-in file so you will not see it as a workbook) |
| 3. | Press [Alt][F11] (or if your developer tab is visible then do developer/visual basic) » the Microsoft Visual Basic Window should open  |
| 4. | Click on the [+] of the file Synkronizer_11 to open the project for synkronizer_11 |
| 5. | Enter the password: geheim » the treeview with excel objects and modules should now be visible |
| 6. | Choose Tools » References it should look like this with five checked references.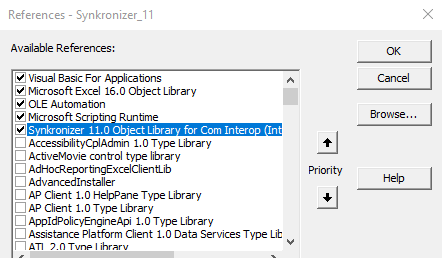 If any of the first four items is listed as [MISSING] (presumably Scripting Runtime) contact your system administrator. If Synkronizer 11.0 Object Library for Com Interop is missing than setup failed to do what is should do. Please contact support@synkronizer.com. |